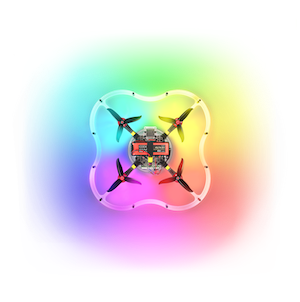Установка виртуальной машины
Для работы с платформой Клевер рекомендуется иметь установленное окружение ROS на своём компьютере. К сожалению, установка ROS сопряжена с рядом трудностей: требуется использовать операционную систему Ubuntu 18.04, процесс установки длительный и требует выполнения большого количества команд в терминале.
Для облегчения процесса настройки окружения мы предлагаем использовать виртуальную машину со всем необходимым для работы с платформой Клевер. В состав виртуальной машины входят:
- операционная система Ubuntu 18.04 с легковесной графической оболочкой XFCE;
- предустановленные пакеты ROS для работы с Клевером;
- QGroundControl;
- предварительно настроенный симулятор Gazebo;
- среда разработки Visual Studio Code с плагинами для разработки на Python и C++.
СОВЕТ
Имя пользователя по умолчанию на виртуальной машине - clover, пароль - clover.
Виртуальная машина может использоваться как для запуска симуляторов, так и для работы с настоящим дроном.
Скачивание
Скачать текущую версию виртуальной машины можно в релизах репозитория виртуальной машины.
ВНИМАНИЕ
Виртуальную машину следует использовать только в тех случаях, когда по каким-то причинам использование Ubuntu 18.04 напрямую невозможно. Производительность всех программ, особенно тех, которые используют 3D-графику - jMAVSim, Gazebo, rviz - будет существенно ниже; кроме того, в ряде случаев будут возникать графические ошибки, приводящие к частичной или полной неработоспособности указанных программ.
Установка виртуальной машины
Для запуска виртуальной машины разработчика требуется использовать одну из совместимых сред виртуализации: VirtualBox, VMware Player, VMware Workstation.
СОВЕТ
На момент написания данной статьи VirtualBox не обеспечивал достаточный уровень совместимости с виртуальной машиной. Рекомендуется по возможности использовать VMware Player или VMware Workstation; дальнейшая инструкция будет преимущественно написана для VMware Player.
Убедитесь, что поддержка аппаратной виртуализации включена в настройках BIOS/UEFI вашего компьютера. Шаги для включения аппаратной виртуализации, как правило, описаны в руководстве пользователя компьютера. Проконсультируйтесь с производителем компьютера, если включить виртуализацию не получается.
Импортируйте архив виртуальной машины в среду виртуализации. Для VMware Player используйте опцию Open a Virtual Machine:
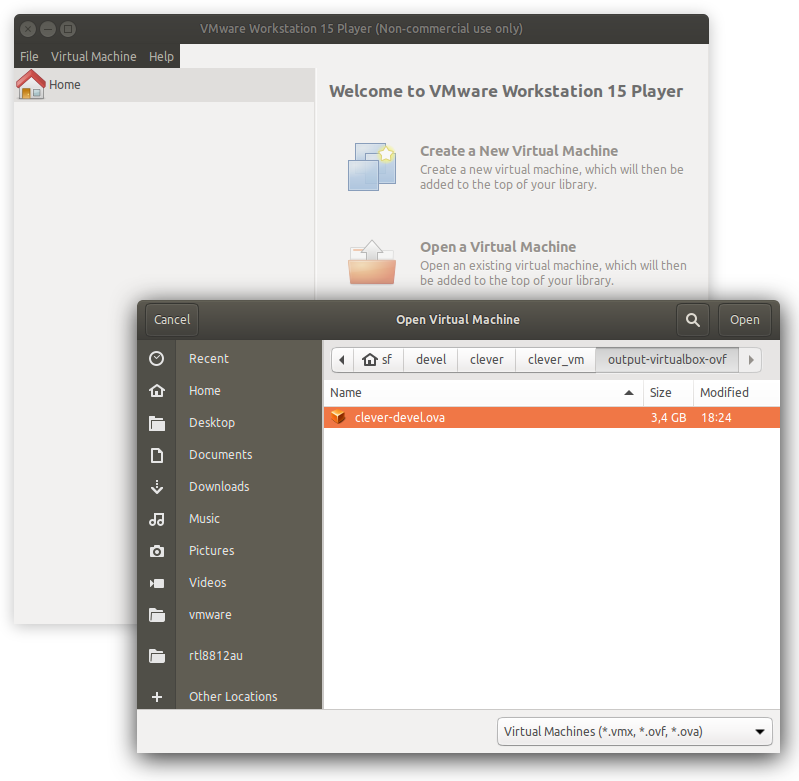
Note При импорте архива, скорее всего, появится окно с предупреждением о формате виртуальной машины:
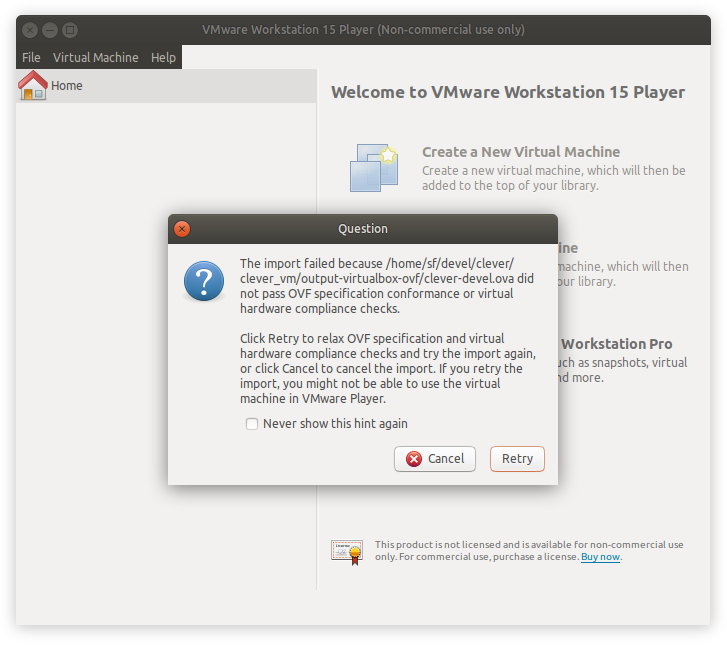 Это предупреждение можно игнорировать и нажать кнопку Retry.
Это предупреждение можно игнорировать и нажать кнопку Retry.Откройте окно настроек виртуальной машины и измените параметры для наилучшего соответствия основной системе:
- увеличьте объём оперативной памяти, отводимый для виртуальной машины:
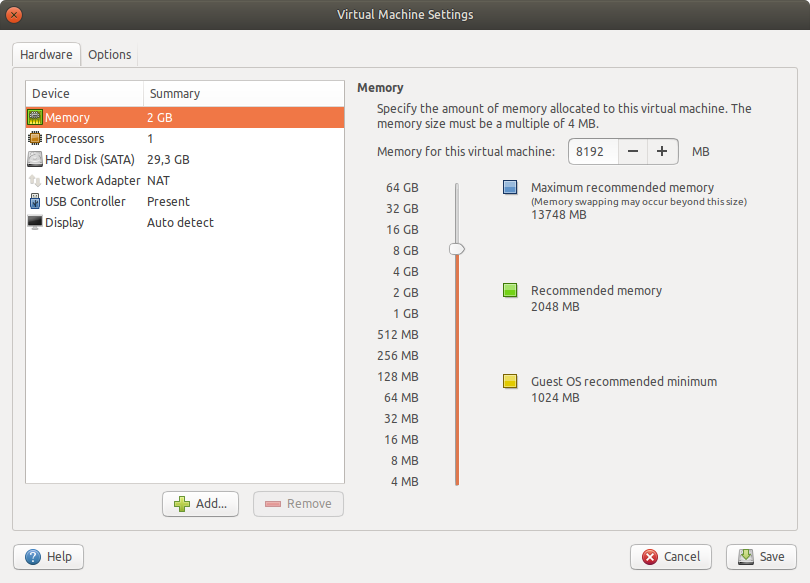
- увеличьте количество доступных процессорных ядер:

- включите 3D-ускорение:
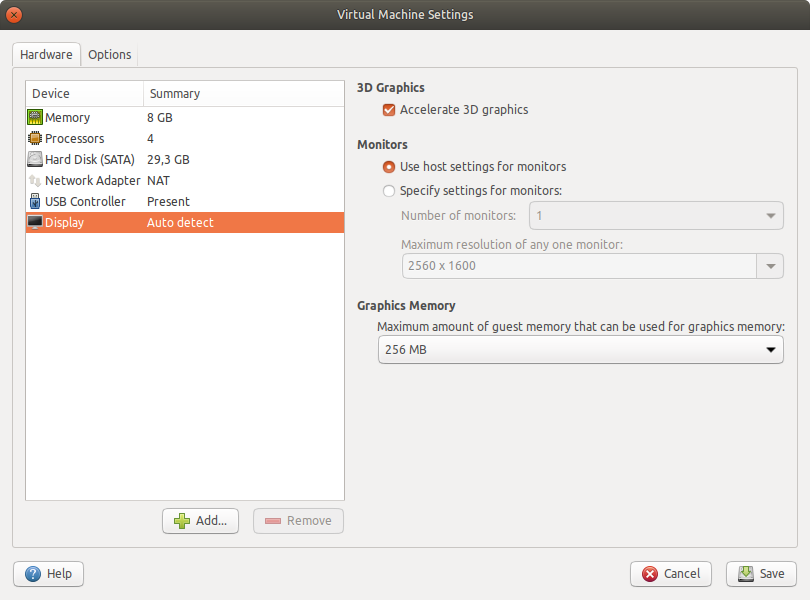
- включите использование USB 2.0/3.0:
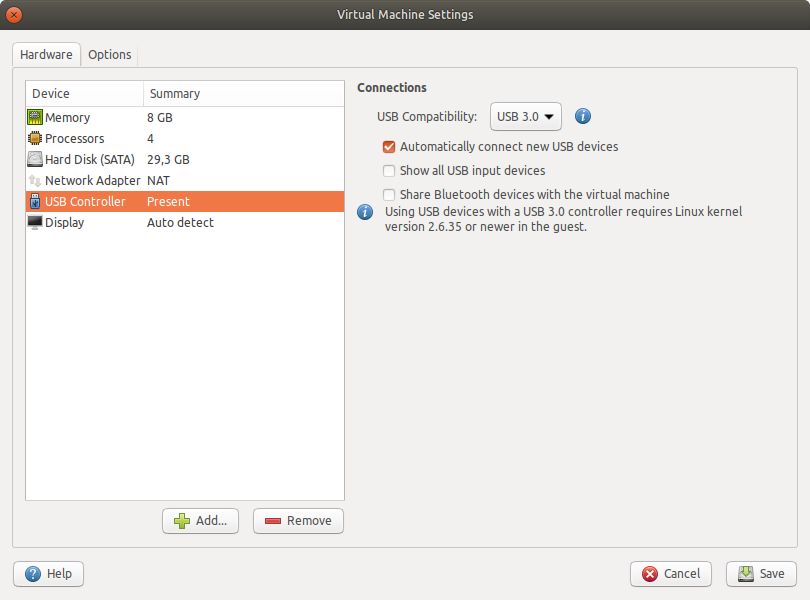
- опционально включите режим "мост" для виртуального сетевого адаптера:
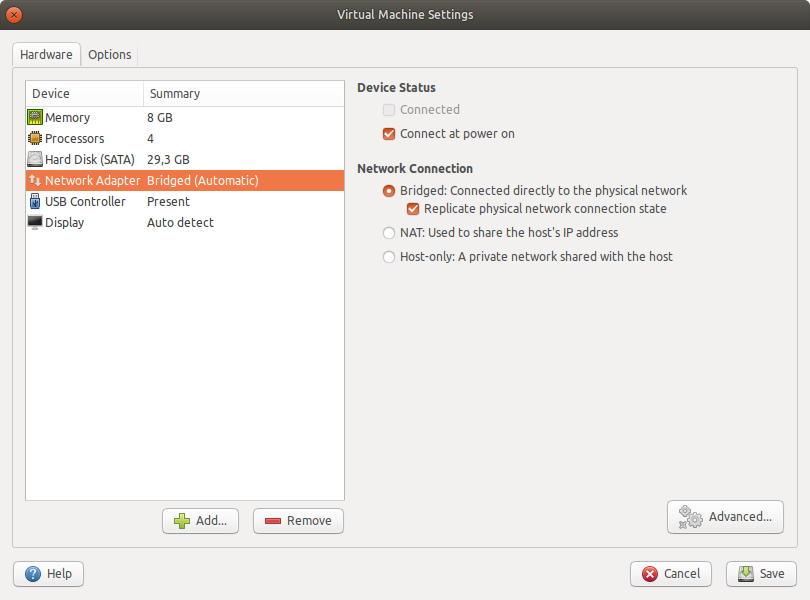
Note Режим "мост" может некорректно работать с некоторыми сетевыми адаптерами. Если в режиме "мост" вы не можете подключиться к дрону, используйте USB Wi-Fi-адаптеры, "проброшенные" в виртуальную машину.
- увеличьте объём оперативной памяти, отводимый для виртуальной машины:
Запустите виртуальную машину. Возможно, при первом запуске справа появятся сообщения об отсутствии поддержки 3D-ускорения со стороны основной системы:
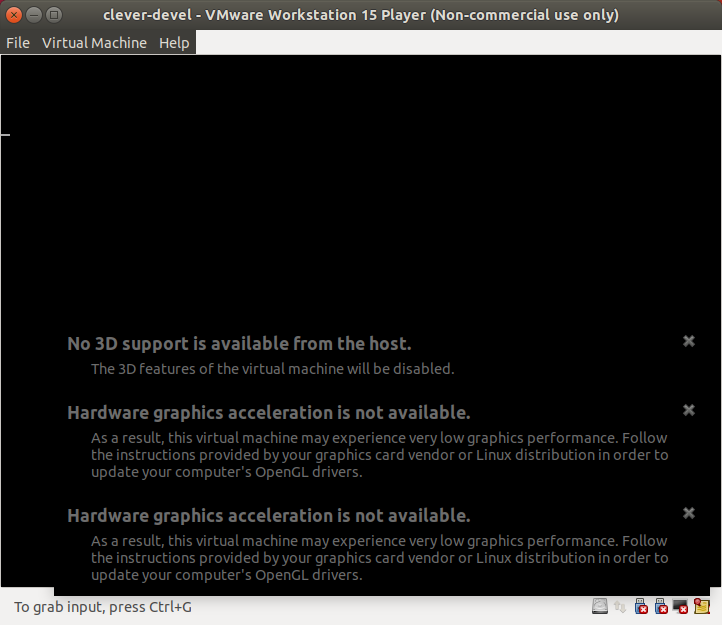
В этом случае убедитесь, что у вас установлены самые последние драйверы для видеокарты в основной системе. Если сообщения появляются при повторных запусках виртуальной машины, добавьте строку
mks.gl.allowBlacklistedDrivers = "TRUE"в файл
clever-devel.vmx, находящийся в папке, в которую был импортирован архив в п. 1.Настройте режим моста через настройки виртуальной машины (если используется VMware Player для Windows) или с помощью утилиты
vmware-netcfg(если используется версия для Linux-дистрибутивов):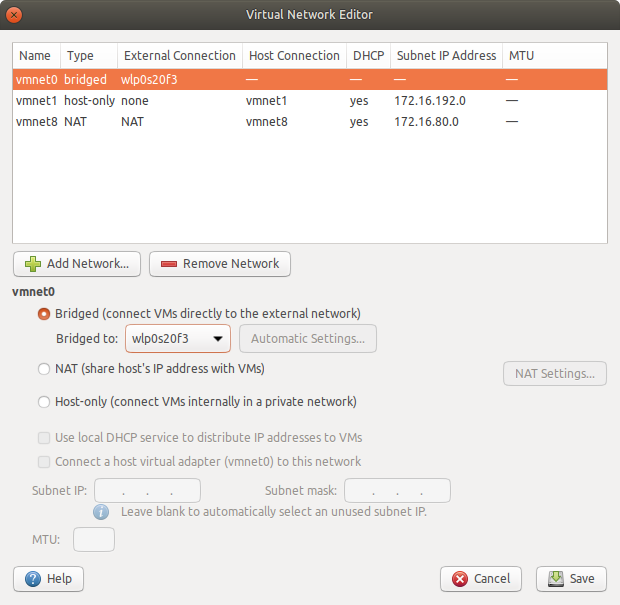
В списке сетей выберите
vmnet0, ниже - режим Bridged, в выпадающем списке Bridged to - название беспроводного адаптера, с помощью которого будет производиться подключение к дрону.