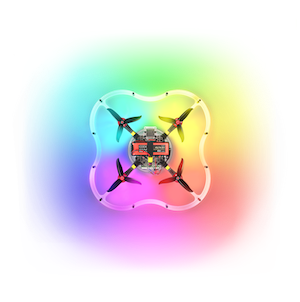Настройка и трансляция изображения с DuoCam
DuoCam включает в себя две камеры: визуальная камера VEYE-MIPI-327E (MIPI Camera) и тепловизор HT-201 (HTI Thermal Camera HT-201). В этой статье мы рассмотрим, как установить их драйвера, настроить RTSP-трансляцию и вывести изображение с камер в ROS-топики.
Для начала подготовьте Raspberry Pi 4 со свежим образом Клевера. Подключите Raspberry к Wi-Fi роутеру с интернетом по инструкции в статье "Настройка Wi-Fi".
СОВЕТ
Есть альтернативный, устаревший, но более простой способ подключения к Wi-Fi-роутеру. Для этого в файл /etc/network/interfaces нужно добавить строчки:
auto wlan0
allow-hotplug wlan0
iface wlan0 inet dhcp
wpa-ssid "Your Wi-Fi's Name"
wpa-psk "Your Wi-Fi's Password"
Подключите к Raspberry Pi камеры VEYE-MIPI-327E и тепловизора HT-201:

Установка драйвера камеры VEYE-MIPI-327E
СОВЕТ
Основная статья: http://wiki.veye.cc/index.php/V4L2_mode_for_Raspberry_Pi
Для начала обновите информацию о пакетах командой:
sudo apt update
Далее выполните команды для установки драйвера камеры:
git clone https://github.com/veyeimaging/raspberrypi_v4l2.git
cd raspberrypi_v4l2/release/
chmod +x *
sudo ./install_driver.sh veye327
СОВЕТ
Важно, чтобы версия ядра Linux поддерживалась разработчиками драйвера камеры. Узнать свою версию ядра можно командой uname -r. Список поддерживаемых версий ядра Linux можно посмотреть в репозитории драйвера для камеры VEYE-MIPI-327E. Откатиться на более старую версию ядра можно командой sudo rpi-update commit-id где вместо commit-id нужно подставить ID коммита с нужной версией ядра, список всех коммитов можно посмотреть тут. Например, команда sudo rpi-update 1fad1d2beceaaf96e84e3f5caa79f52b87332e89 откатывает ядро Linux к версии 5.10.52.
Перезагрузите Raspberry Pi командой sudo reboot. После перезагрузки проверьте, что драйвер установился корректно с помощью команд:
dmesg | grep veye
v4l2-ctl --list-devices
v4l2-ctl -d /dev/video0 -V --info --list-formats-ext
Установка драйвера тепловизора Seek Thermal CompactPRO
Драйвер для тепловизора HT-201 такой же, как и для тепловизора Seek Thermal CompactPRO.
Сначала установите необходимые пакеты командой:
sudo apt install cmake libopencv-dev libusb-1.0-0-dev v4l2loopback-utils -y
Далее выполните следующие команды для установки драйвера тепловизора:
git clone https://github.com/OpenThermal/libseek-thermal.git
cd libseek-thermal
mkdir build
cd build
cmake ..
make
sudo make install
sudo ldconfig
Далее создайте файл /etc/udev/rules.d/seekpro.rules и добавьте в него одну строчку:
SUBSYSTEM=="usb", ATTRS{idVendor}=="289d", ATTRS{idProduct}=="0011", MODE="0666", GROUP="users"
Далее в файл /etc/modules добавьте строчку:
v4l2loopback
Далее создайте файл /etc/modprobe.d/v4l2loopback.conf и добавляем в него одну строчку:
options v4l2loopback devices=1 exclusive_caps=1 video_nr=5 card_label="Thermal-camera"
Далее выполните апдейт системы и перезагрузитесь:
sudo update-initramfs -c -k $(uname -r)
sudo reboot
После перезагрузки проверьте, что в системе появился интерфейс /dev/video5:
v4l2-ctl --list-devices
Далее нам нужно настроить автозапуск видео с тепловизора при включении Raspberry Pi. Для этого в домашней директории создайте файл duocam_autostart.sh и добавьте в него команду для запуска видео с тепловизора Seek Thermal CompactPRO:
seek_viewer --camtype=seekpro --colormap=1 --rotate=0 --mode=v4l2 --output=/dev/video5
СОВЕТ
Чтобы изображение с тепловизора имело красно-синюю раскраску используйте значение параметра --colormap=2.
Чтобы корректно запускать файл, необходимо присвоить ему соответствующие флаги доступа.
chmod a+x duocam_autostart.sh
Для того, чтобы видео с тепловизора запускалась каждый раз при включении системы, необходимо создать стартап-скрипт с помощью менеджера systemd. Создайте файл /etc/systemd/system/duocam.service и запишите в него соответствующие строки:
[Unit]
Description=DuoCam
[Service]
ExecStart=/bin/bash /home/pi/duocam_autostart.sh
[Install]
WantedBy=multi-user.target
Осталось только инициализировать ваш скрипт в системе и он будет запускаться при каждом ее включении.
sudo systemctl enable duocam.service
Перезагрузите Raspberry Pi командой sudo reboot. Проверьте, что видео с тепловизора доступно в интерфейсе /dev/video5:
v4l2-ctl -d /dev/video5 -V --info --list-formats-ext
Трансляция видео по RTSP
Чтобы запустить RTSP-трансляцию сначала нужно установить утилиту gst-rtsp-launch:
sudo apt install gst-rtsp-launch -y
Трансляция с тепловизора, разрешение 320x240:
gst-rtsp-launch "( v4l2src device=/dev/video5 ! video/x-raw,width=320,height=240 ! videoconvert ! v4l2h264enc output-io-mode=4 extra-controls=\"encode,frame_level_rate_control_enable=1,h264_profile=4,h264_level=13,video_bitrate=500000,h264_i_frame_period=5;\" ! rtph264pay name=pay0 pt=96 )"
Трансляция с камеры VEYE-MIPI-327E, разрешение 1920x1080:
gst-rtsp-launch "( v4l2src device=/dev/video0 ! video/x-raw,format=UYVY,width=1920,height=1080,framerate=30/1 ! v4l2h264enc output-io-mode=4 extra-controls=\"encode,frame_level_rate_control_enable=1,h264_profile=4,h264_level=13,video_bitrate=6000000,h264_i_frame_period=5;\" ! rtph264pay name=pay0 pt=96 )"
Трансляция с камеры VEYE-MIPI-327E, разрешение 1280x720:
gst-rtsp-launch "( v4l2src device=/dev/video0 ! video/x-raw,format=UYVY,width=1920,height=1080,framerate=30/1 ! videoscale ! video/x-raw, width=1280, height=720 ! v4l2h264enc output-io-mode=4 extra-controls=\"encode,frame_level_rate_control_enable=1,h264_profile=4,h264_level=13,video_bitrate=4000000,h264_i_frame_period=5;\" ! rtph264pay name=pay0 mtu=1024 pt=96 )"
Трансляция с обеих камер, "картинка в картинке", разрешение 1280x720:
gst-rtsp-launch "( v4l2src device=/dev/video0 ! video/x-raw,format=UYVY,width=1920,height=1080,framerate=(fraction)30/1 ! videoscale ! video/x-raw,width=1280,height=720 ! queue ! mix. v4l2src device=/dev/video5 ! video/x-raw,width=320,height=240 ! queue ! videomixer name=mix ! v4l2h264enc output-io-mode=4 extra-controls=\"encode,frame_level_rate_control_enable=1,h264_profile=4,h264_level=13,video_bitrate=4000000,h264_i_frame_period=5;\" ! rtph264pay name=pay0 pt=96 )"
Трансляция с обеих камер, "картинка в картинке", с обрезкой изображения тепловизора по краям, разрешение 1280x720:
gst-rtsp-launch "( v4l2src device=/dev/video0 ! video/x-raw,format=UYVY,width=1920,height=1080,framerate=(fraction)30/1 ! videoscale ! video/x-raw,width=1280,height=720 ! queue ! mix. v4l2src device=/dev/video5 ! video/x-raw,width=320,height=240 ! videoscale ! video/x-raw, width=640, height=480 ! videocrop top=60 left=180 right=140 bottom=100 ! queue ! videomixer name=mix ! v4l2h264enc output-io-mode=4 extra-controls=\"encode,frame_level_rate_control_enable=1,h264_profile=4,h264_level=13,video_bitrate=4000000,h264_i_frame_period=5;\" ! rtph264pay name=pay0 pt=96 )"
Смотреть трансляцию можно, например, в QGroundControl указав в настройках:
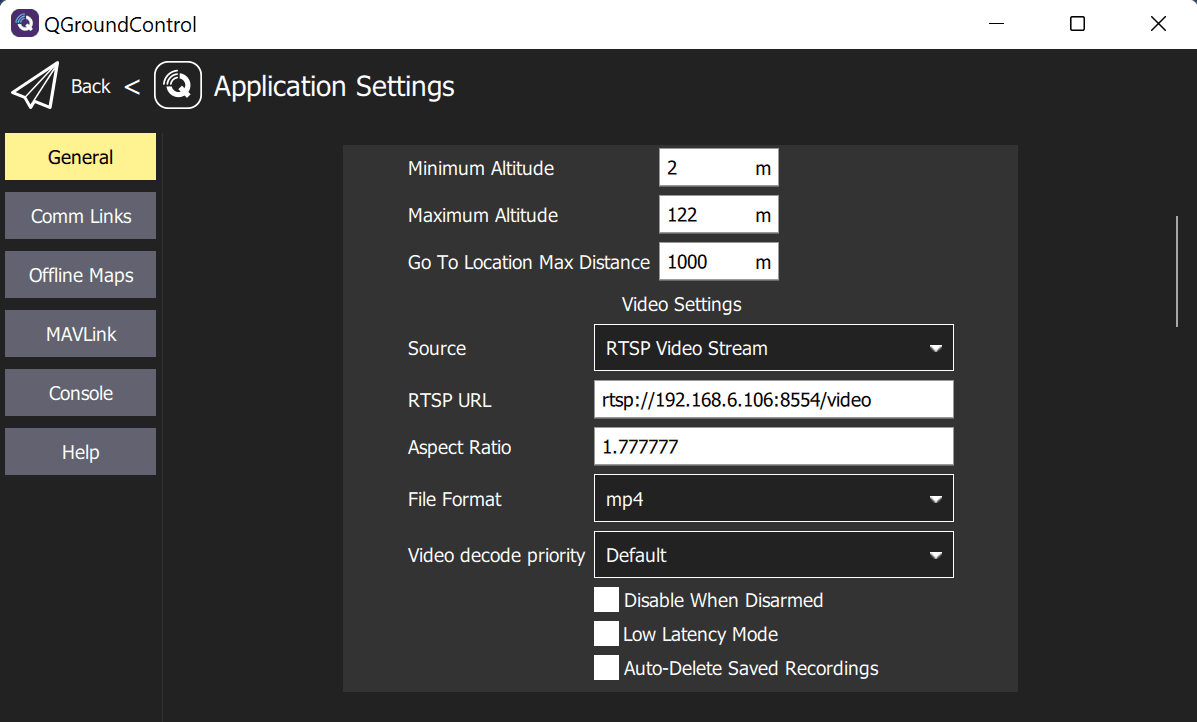
СОВЕТ
Для того, чтобы трансляция запускалась автоматически при включении Raspberry Pi добавьте нужную команду запуска трансляции в файл duocam_autostart.sh.
Создание ROS-топиков с изображениями с камер
Чтобы доступ к изображению с камер был доступен через ROS-топики, нужно создать для обоих камер launch-файлы для запуска в пакете clover.
Для камеры VEYE-MIPI-327E создайте файл ~/catkin_ws/src/clover/clover/launch/front_camera.launch и добавьте в него следующий текст:
<launch>
<!-- camera nodelet manager -->
<node pkg="nodelet" type="nodelet" name="front_camera_nodelet_manager" args="manager" output="screen" clear_params="true" respawn="true">
<param name="num_worker_threads" value="2"/>
</node>
<!-- camera node -->
<node pkg="nodelet" type="nodelet" name="front_camera" args="load cv_camera/CvCameraNodelet front_camera_nodelet_manager" clear_params="true" respawn="true">
<!-- v4l2 device -->
<param name="device_id" value="0"/>
<!-- camera FPS -->
<param name="cv_cap_prop_fps" value="30"/>
<!-- camera resolution -->
<param name="image_width" value="1920"/>
<param name="image_height" value="1080"/>
</node>
</launch>
Для тепловизора создайте файл ~/catkin_ws/src/clover/clover/launch/thermal_camera.launch и добавьте в него следующий текст:
<launch>
<!-- v4l2 device -->
<arg name="thermal_device" default="/dev/video5"/>
<!-- camera nodelet manager -->
<node pkg="nodelet" type="nodelet" name="thermal_camera_nodelet_manager" args="manager" output="screen" clear_params="true" respawn="true">
<param name="num_worker_threads" value="2"/>
</node>
<!-- camera node -->
<node pkg="nodelet" type="nodelet" name="thermal_camera" args="load cv_camera/CvCameraNodelet thermal_camera_nodelet_manager" launch-prefix="rosrun clover waitfile $(arg thermal_device)" clear_params="true" respawn="true">
<param name="device_path" value="$(arg thermal_device)"/>
<!-- camera FPS -->
<param name="cv_cap_prop_fps" value="30"/>
<!-- camera resolution -->
<param name="image_width" value="320"/>
<param name="image_height" value="240"/>
</node>
</launch>
Далее отредактируйте файл ~/catkin_ws/src/clover/clover/launch/clover.launch. Установите параметры main_camera и optical_flow в значение false:
<arg name="main_camera" default="false"/>
<arg name="optical_flow" default="false"/>
Добавьте два новых параметра для новых камер:
<arg name="front_camera" default="true"/>
<arg name="thermal_camera" default="true"/>
После секции <!-- main camera --> добавьте включение новых камер:
<!-- front camera -->
<include file="$(find clover)/launch/front_camera.launch" if="$(arg front_camera)"/>
<!-- thermal camera -->
<include file="$(find clover)/launch/thermal_camera.launch" if="$(arg thermal_camera)"/>
Теперь осталось только перезагрузить сервис clover командой:
sudo systemctl restart clover
И новые топики с камерами появятся в списке:
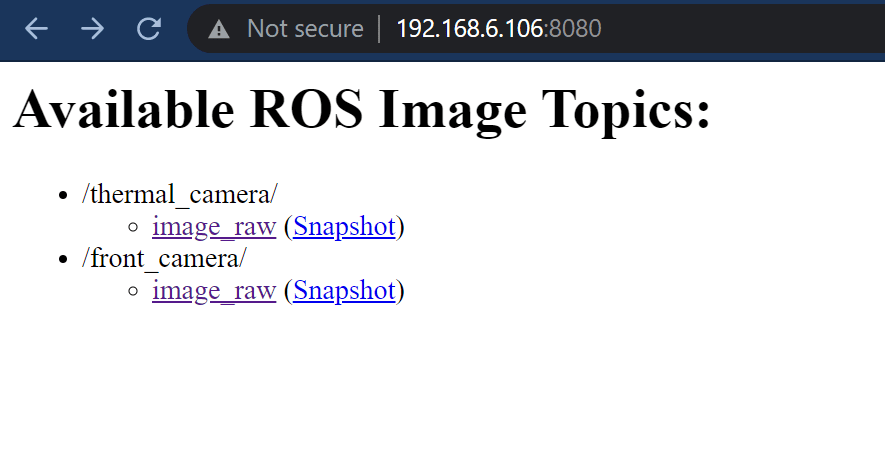
Обработка изображения с камер с помощью GStreamer
Изображение с камер можно обрабатывать как методами OpenCV, так и GStreamer. С помощью GStreamer можно, например, обрезать или изменить размер кадра. В этом разделе расскажем, как изменить разрешение передней камеры с 1920х1080 на 1280х720, а также вырезать из изображения с тепловизора (обрезать края кадра) в центральной части квадрат размером 120х120 и растянуть его до 240х240.
Для начала нам нужно создать еще 2 виртуальных видеоустройства, куда мы направим вывод с GStreamer. В файле /etc/modprobe.d/v4l2loopback.conf измените содержимое на:
options v4l2loopback devices=3 exclusive_caps=1 video_nr=5,6,7 card_label="Thermal-camera,Thermal-scale,Front-scale"
Теперь нам нужно добавить непосредственно команды GStreamer, которые делают то, что нам нужно. Для этого в файле duocam_autostart.sh измените содержимое на:
seek_viewer --camtype=seekpro --colormap=1 --rotate=0 --mode=v4l2 --output=/dev/video5 &
sleep 10
gst-launch-1.0 v4l2src device=/dev/video5 ! video/x-raw,width=320,height=240 ! videoconvert ! videocrop top=30 left=90 right=70 bottom=50 ! videoscale ! video/x-raw, width=240, height=240 ! tee ! v4l2sink device=/dev/video6 &
gst-launch-1.0 v4l2src device=/dev/video0 ! video/x-raw,format=UYVY,width=1920,height=1080,framerate=30/1 ! videoscale ! video/x-raw, width=1280, height=720 ! tee ! v4l2sink device=/dev/video7
В заключение измените содержимое файла ~/catkin_ws/src/clover/clover/launch/front_camera.launch на следующий текст:
<launch>
<!-- v4l2 device -->
<arg name="front_device" default="/dev/video7"/>
<!-- camera nodelet manager -->
<node pkg="nodelet" type="nodelet" name="front_camera_nodelet_manager" args="manager" output="screen" clear_params="true" respawn="true">
<param name="num_worker_threads" value="2"/>
</node>
<!-- camera node -->
<node pkg="nodelet" type="nodelet" name="front_camera" args="load cv_camera/CvCameraNodelet front_camera_nodelet_manager" clear_params="true" respawn="true">
<!-- v4l2 device -->
<param name="device_path" value="$(arg front_device)"/>
</node>
</launch>
А также измените содержимое файла ~/catkin_ws/src/clover/clover/launch/thermal_camera.launch на следующий текст:
<launch>
<!-- v4l2 device -->
<arg name="thermal_device" default="/dev/video6"/>
<!-- camera nodelet manager -->
<node pkg="nodelet" type="nodelet" name="thermal_camera_nodelet_manager" args="manager" output="screen" clear_params="true" respawn="true">
<param name="num_worker_threads" value="2"/>
</node>
<!-- camera node -->
<node pkg="nodelet" type="nodelet" name="thermal_camera" args="load cv_camera/CvCameraNodelet thermal_camera_nodelet_manager" launch-prefix="rosrun clover waitfile $(arg thermal_device)" clear_params="true" respawn="true">
<param name="device_path" value="$(arg thermal_device)"/>
</node>
</launch>
После перезагрузки Raspberry Pi в топиках с камерами будут обработанные изображения.