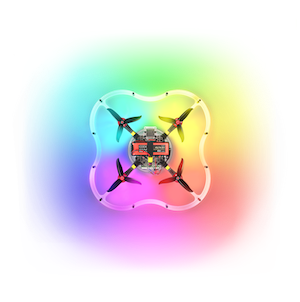Калибровка камеры
Для точной работы систем компьютерного зрения (например, для навигации по ArUco-маркерам) используемая камера должна быть откалибрована.

Изображение "скруглено" ближе к краям. Какой-либо алгоритм компьютерного зрения будет воспринимать информацию с этой картинки неправильно.
Установка приложения
Для начала, необходимо установить необходимые библиотеки:
pip install numpy
pip install opencv-python
pip install pyyaml
pip install urllib2
pip install flask, flask-wtf
Затем скачиваем исходный код из репозитория и проводим установку:
git clone https://github.com/tinderad/calibration_web_2.7.git
cd calibration_web_2.7.git
sudo python setup.py build
sudo python setup.py install
Подготовка к калибровке
Вам необходимо подготовить калибровочную мишень. Она представляет собой «шахматную доску». Файл можно взять отсюда. Наклейте распечатанную мишень на любую твердую поверхность. Посчитайте количество пересечений в длину и в ширину доски, измерьте размер клетки (в мм), как указано на изображении.
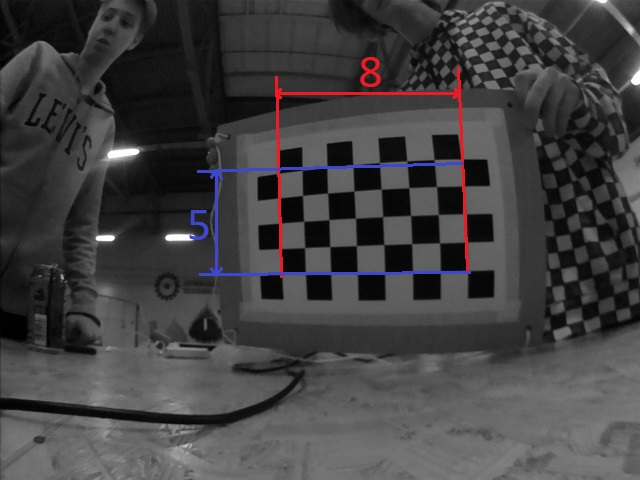
Включите Клевер и подключитесь к его Wifi.
Перейдите на 192.168.11.1:8080 и проверьте, получает ли компьютер изображения из топика image_raw.
Калибровка
Подключитесь к Клеверу по протоколу SSH (например, при помощи PuTTY).
Запустите приложение:
>cd calibration_web_2.7/ccc_server
>python app.py
Далее вам необходимо на компьютере открыть в браузере страницу по адресу 192.168.11.1:8081
Порт можно настроить в файле ccc_server/config.py.
На открытой странице необходимо ввести параметры калибровочной мишени: количество перекрестий в длину и ширину, длину ребра квадрата. Для начала калибровки нажмите кнопку Start Calibration.
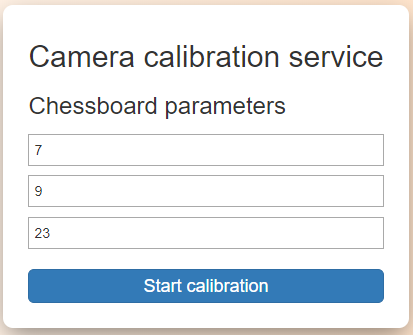
На следующей странице при помощи кнопки Catch photo можно делать фотографии калибровочной мишени.
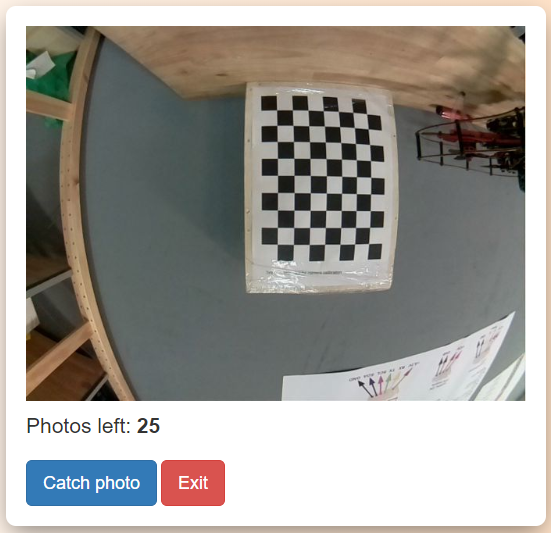
Если программа нашла на изображении указанную мишень, откроется страница, на которой вам необходимо подтвердить корректность найденных перекрестий.
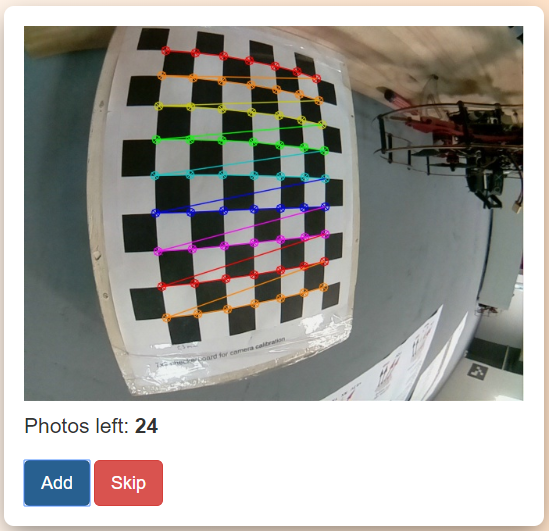
Если перекрестия были распознаны правильно, нажмите на клавишу Add, и перейдите к получению новых фотографий. В противном же случае, если перекрестия были распознаны некорректно, пропустите данную фотографию при помощи клавиши Skip.
В большинстве случаев найденные углы будут подсвечиваться разными цветами, но иногда подсветка будет становиться красной. это происходит в том случае, если углы распознаны, но неточно.
Чтобы откалибровать камеру, вам требуется сделать как минимум 25 фото шахматной доски с различных ракурсов. После преодоления данного порога появится кнопка Finish, по нажатию на которую начнется генерация калибровочного файла.
Это может занять некоторое время.
На открывшейся странице выведется информация о результате калибровки: имя файла и re-projection error.
re-projection error - отклонение от стандартной математической модели. Чем эта величина меньше, тем точнее проведена калибровка.
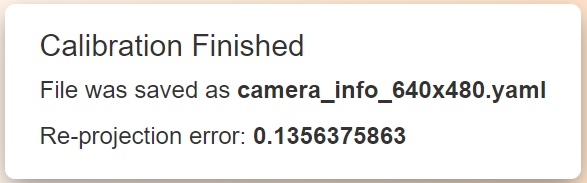
Программа обработает все полученные фотографии, и создаст .yaml файл в нынешней директории. При помощи этого файла можно будет выравнивать искажения на изображениях, полученных с этой камеры.
Если вы поменяете разрешение получаемого изображения, вам нужно будет снова калибровать камеру.
Предыдущая версия
Также вы можете воспользоваться предыдущей версией программы, не имеющей web-интерфейса.
Запустите скрипт calibrate_cam:
>calibrate_cam
Задайте параметры мишени:
>calibrate_cam
Chessboard width: # Перекрестий в ширину
Chessboard height: # Перекрестий в длину
Square size: # Длина ребра клетки (в мм)
Saving mode (YES - on): # Режим сохранения
Режим сохранения: если включен, то все полученные фотографии будут сохраняться в нынешней директории.
Скрипт начнет свою работу:
Calibration started!
Commands:
help, catch (key: Enter), delete, restart, stop, finish
Чтобы откалибровать камеру, вам требуется сделать как минимум 25 фото шахматной доски с различных ракурсов.
Чтобы сделать фото, введите команду catch.
>catch
Программа будет информировать вас о состоянии калибровки.
...
Chessboard not found, now 0 (25 required)
> # Enter
---
Image added, now 1 (25 required)
Вместо того, чтобы каждый раз вводить команду catch, Вы можете просто нажимать клавишу Enter (вводить пустую строку).
После того, как будет набрано достаточное количество изображений, введите команду finish.
...
>finish
Calibration successful!
Калибровка по существующим изображениям:
Если же у вас уже есть изображения, то вы можете откалибровать камеру по ним при помощи скрипта calibrate_from_dir.
>calibrate_from_dir
Указываем характеристики мишени, а так же путь до папки с изображениями:
>calibrate_cam_ex
Chessboard width: # Перекрестий в ширину
Chessboard height: # Перекрестий в длину
Square size: # Длина ребра клетки (в мм)
Path: # Путь до папки с изображениями
В остальном этот скрипт работает аналогично calibrate_cam.
Программа обработает все полученные фотографии, и создаст файл camera_info.yaml в нынешней директории. При помощи этого файла можно будет выравнивать искажения на изображениях, полученных с этой камеры.
Исправление искажений
За получение исправленного изображения отвечает функция clever_cam_calibration.get_undistorted_image(cv2_image, camera_info):
- cv2_image: Закодированное в массив cv2 изображение.
- camera_info: Путь до файла калибровки.
Функция возвращает массив cv2, в котором закодировано исправленное изображение.
Если вы используете fisheye-камеру, поставляемую вместе с Клевером, то для обработки изображений разрешением 320x240 или 640x480 вы можете использовать уже существующие параметры калибровки. Для этого в качестве аргумента camera_info передайте параметры clever_cam_calibration.CLEVER_FISHEYE_CAM_320 или clever_cam_calibration.CLEVER_FISHEYE_CAM_640 соответственно.
Примеры работы
Изначальные изображения:


Исправленные изображения:


Пример использования
Обработка потока изображений с камеры.
Данная программа получает изображения с камеры Клевера и выводит их на экран в исправленном виде, используя существующий калибровочный файл.
import clever_cam_calibration as ccc
import cv2
import urllib.request
import numpy as np
while True:
req = urllib.request.urlopen('http://192.168.11.1:8080/snapshot?topic=/main_camera/image_raw')
arr = np.asarray(bytearray(req.read()), dtype=np.uint8)
image = cv2.imdecode(arr, -1)
undistorted_img = ccc.get_undistorted_image(image, ccc.CLEVER_FISHEYE_CAM_640)
cv2.imshow("undistort", undistorted_img)
cv2.waitKey(33)
cv2.destroyAllWindows()
Использование для ArUco
Чтобы применить параметры калибровки к системе ArUco-навигации, требуется перенести калибровочный .yaml файл на Raspberry Pi Клевера и инициализировать его.
Не забудьте подключиться к WiFI Клевера.
Для передачи файла используется протокол SFTP. В данном примере используется программа WinSCP.
Подключимся к Raspberry Pi по SFTP:
Пароль: raspberry
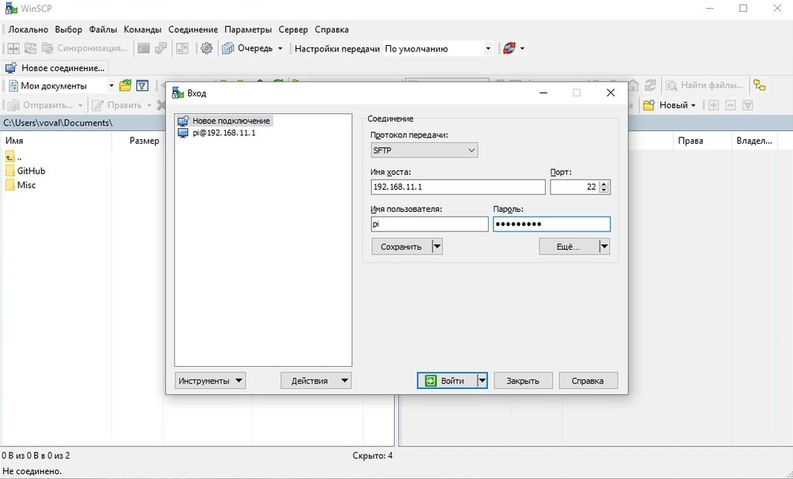
Нажимаем “Войти”. Переходим в /home/pi/catkin_ws/src/clover/clover/camera_info/ и копируем туда калибровочный .yaml файл:

Теперь мы должны выбрать этот файл в конфигурации ArUco. Для этого используется связь по протоколу SSH. В данном примере используется программа PuTTY.
Подключимся к Raspberry Pi по SSH:
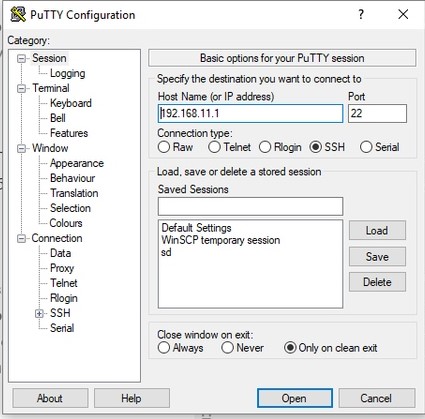
Войдем под логином pi и паролем raspberry, перейдем в директорию /home/pi/catkin_ws/src/clover/clover/launch и начнем редактировать конфигурацию main_camera.launch:
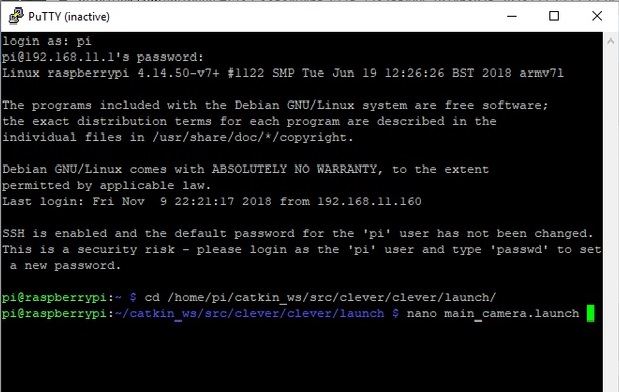
В строке camera node заменим параметр camera_info на camera_info.yaml:
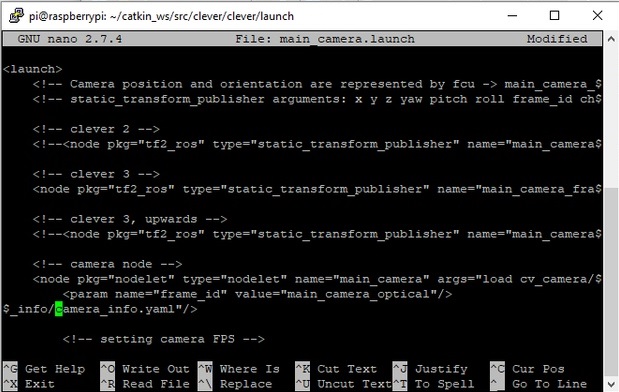
Не забудьте изменить разрешение камеры в main_camera.launch.