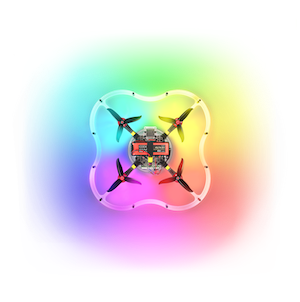Command line interface
The Raspberry Pi OS, Raspbian, uses CLI as its primary user interface (which is common for Linux-based operating systems). You can use a secure shell connection to access the command line.
Basic commands
TIP
Double-tapping the Tab ↹ key autocompletes the command or its argument. This is known as "tab completion".
Show the contents of the current directory:
ls
Change current (working) directory:
cd catkin_ws/src/clover/clover/launch
Go one directory level up:
cd ..
Print path to the current directory:
pwd
Print contents of the file.py file:
cat file.py
Run file.py as a Python script:
python3 file.py
Reboot Raspberry Pi:
sudo reboot
You can terminate currently running (foreground) program by pressing Ctrl+C.
Read more about the Linux command line in the Raspberry Pi documentation: https://www.raspberrypi.org/documentation/linux/usage/commands.md.
Editing files
You can use nano to edit files on the Raspberry Pi. It is one of the more user-friendly console-based text editor.
Use the following command to edit or create a file:
nano path/to/fileFor example:
nano ~/catkin_ws/src/clover/clover/launch/clover.launch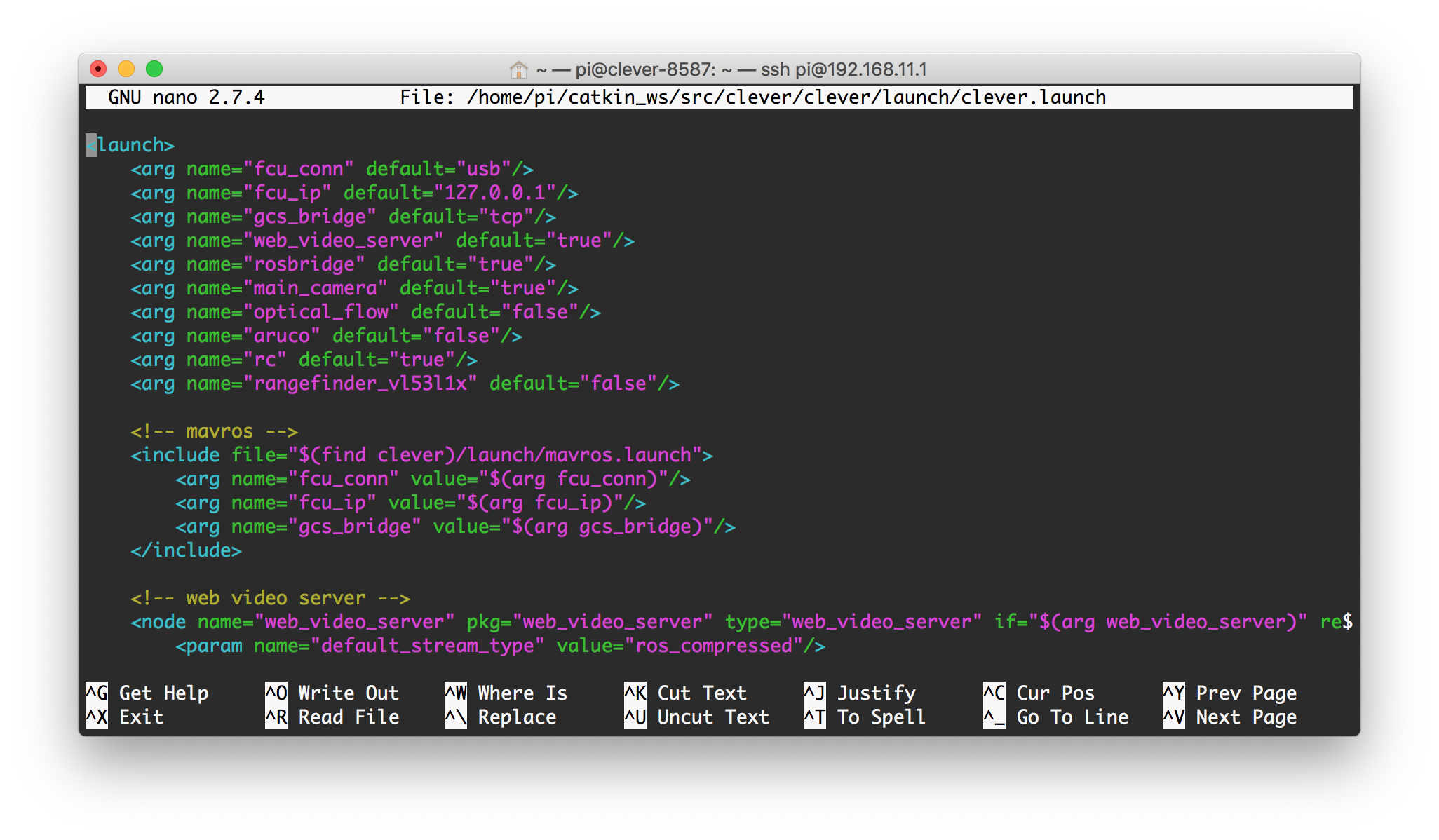
Edit the file.
Press
Ctrl+X,Y,Enterto save your file and exit.Restart the
cloverservice if you've changed .launch files:sudo systemctl restart clover
You may also use other editors like vim if you prefer.
Resetting changes
For resetting all the changes in Clover package related files (launch-files), use git:
cd ~/catkin_ws/src/clover
git checkout .
sudo systemctl restart clover