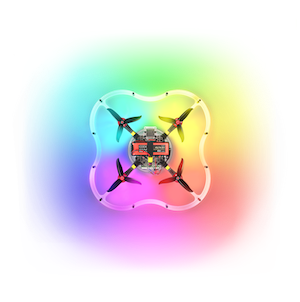Working with the camera
TIP
In the image version 0.20 clever package was renamed to clover. See previous version of the article for older images.
Make sure the camera is enabled in the ~/catkin_ws/src/clover/clover/launch/clover.launch file:
<arg name="main_camera" default="true"/>
Also make sure that position and orientation of the camera is correct.
The clover service must be restarted after the launch-file has been edited:
sudo systemctl restart clover
You may use rqt or web_video_server to view the camera stream.
Troubleshooting
If the camera stream is missing, try using the raspistill utility to check whether the camera works.
First, stop the clover service:
sudo systemctl stop clover
Then use raspistill to capture an image from the camera:
raspistill -o test.jpg
If it doesn't work, check the camera cable connections and the cable itself. Replace the cable if it is damaged. Also, make sure the camera screws don't touch any components on the camera board.
Camera parameters
Some camera parameters, such as image size, FPS cap, and exposure, may be configured in the main_camera.launch file. The list of supported parameters can be found in the cv_camera repository.
Additionally you can specify an arbitrary capture parameter using its OpenCV code. For example, add the following parameters to the camera node to set exposition manually:
<param name="property_0_code" value="21"/> <!-- property code 21 is CAP_PROP_AUTO_EXPOSURE -->
<param name="property_0_value" value="0.25"/> <!-- property values are normalized as per OpenCV specs, even for "menu" controls; 0.25 means "use manual exposure" -->
<param name="cv_cap_prop_exposure" value="0.3"/> <!-- set exposure to 30% of maximum value -->
Computer vision
The SD card image comes with a preinstalled OpenCV library, which is commonly used for various computer vision-related tasks. Additional libraries for converting from ROS messages to OpenCV images and back are preinstalled as well.
Python
Main article: http://wiki.ros.org/cv_bridge/Tutorials/ConvertingBetweenROSImagesAndOpenCVImagesPython.
An example of creating a subscriber for a topic with an image from the main camera for processing with OpenCV:
import rospy
import cv2
from sensor_msgs.msg import Image
from cv_bridge import CvBridge
rospy.init_node('computer_vision_sample')
bridge = CvBridge()
def image_callback(data):
cv_image = bridge.imgmsg_to_cv2(data, 'bgr8') # OpenCV image
# Do any image processing with cv2...
image_sub = rospy.Subscriber('main_camera/image_raw', Image, image_callback)
rospy.spin()
To debug image processing, you can publish a separate topic with the processed image:
image_pub = rospy.Publisher('~debug', Image)
Publishing the processed image (at the end of the image_callback function):
image_pub.publish(bridge.cv2_to_imgmsg(cv_image, 'bgr8'))
The obtained images can be viewed using web_video_server.
Retrieving one frame
It's possibly to retrieve one camera frame at a time. This method works slower than normal topic subscribing and should not be used when it's necessary to process camera images continuously.
import rospy
from sensor_msgs.msg import Image
from cv_bridge import CvBridge
rospy.init_node('computer_vision_sample')
bridge = CvBridge()
# ...
# Retrieve a frame:
img = bridge.imgmsg_to_cv2(rospy.wait_for_message('main_camera/image_raw', Image), 'bgr8')
Examples
Working with QR codes
TIP
For high-speed recognition and positioning, it is better to use ArUco markers.
To program actions of the copter for the detection of QR codes you can use the pyZBar. This lib is installed in the last image for Raspberry Pi.
QR codes recognition in Python:
import rospy
from pyzbar import pyzbar
from cv_bridge import CvBridge
from sensor_msgs.msg import Image
bridge = CvBridge()
rospy.init_node('barcode_test')
# Image subscriber callback function
def image_callback(data):
cv_image = bridge.imgmsg_to_cv2(data, 'bgr8') # OpenCV image
barcodes = pyzbar.decode(cv_image)
for barcode in barcodes:
b_data = barcode.data.decode("utf-8")
b_type = barcode.type
(x, y, w, h) = barcode.rect
xc = x + w/2
yc = y + h/2
print("Found {} with data {} with center at x={}, y={}".format(b_type, b_data, xc, yc))
image_sub = rospy.Subscriber('main_camera/image_raw', Image, image_callback, queue_size=1)
rospy.spin()
The script will take up to 100% CPU capacity. To slow down the script artificially, you can use throttling of frames from the camera, for example, at 5 Hz (main_camera.launch):
<node pkg="topic_tools" name="cam_throttle" type="throttle"
args="messages main_camera/image_raw 5.0 main_camera/image_raw_throttled"/>
The topic for the subscriber in this case should be changed for main_camera/image_raw_throttled.
Video recording
To record a video you can use video_recorder node from image_view package:
rosrun image_view video_recorder image:=/main_camera/image_raw
The video file will be saved to a file output.avi. The image argument contains the name of the topic to record.